Blenderでモデリングをしていると時折、「あれ?頂点や辺がぐちゃぐちゃになっている!?」「メッシュが歪んでる!」ということがあります。
モディファイアの「Subdivision Surfaceを適用しているせいかな?」と考えてモディファイアをオフにしてみても特に頂点や辺がズレているわけではない・・・。
そんな時、どうすればこの歪みを修正できるか悩んだことはありませんか?
実はこの歪みの原因は「面の法線(法線」の向きが関係していることがあるんです。
モデリング中に頂点や辺の歪みが生じる
モデリング中に頂点や辺に歪みが生じていることがあり、実例をもとに歪みの修正の仕方を解説していきます。
実際に歪みがモデリング中に生じた実例がこちら。

頂点が一部、歪んでいることがわかりますよね。頂点の位置がズレているのかな?と考えモディファイアの「Subdivision Surface(サビディビジョンサーフェス)」をオフにしてみます。

モディファイアをオフにして確認してみても特に頂点の位置がズレているわけではなさそうです。
では、いったい何が原因なのか・・・
法線の向きを確認してみよう
画面上部の「ビューポートオーバーレイ」にある「面を表示」という項目にチェックを入れて面の法線の向きを確認してみます。

この項目にチェックを入れるとオブジェクトの各面が赤色と青色に色分けされて表示されます。この時、もし赤色で表示されている面があれば、法線の向きが反転している面になります。
歪みが生じている部分は法線が反転していることが分かりました。
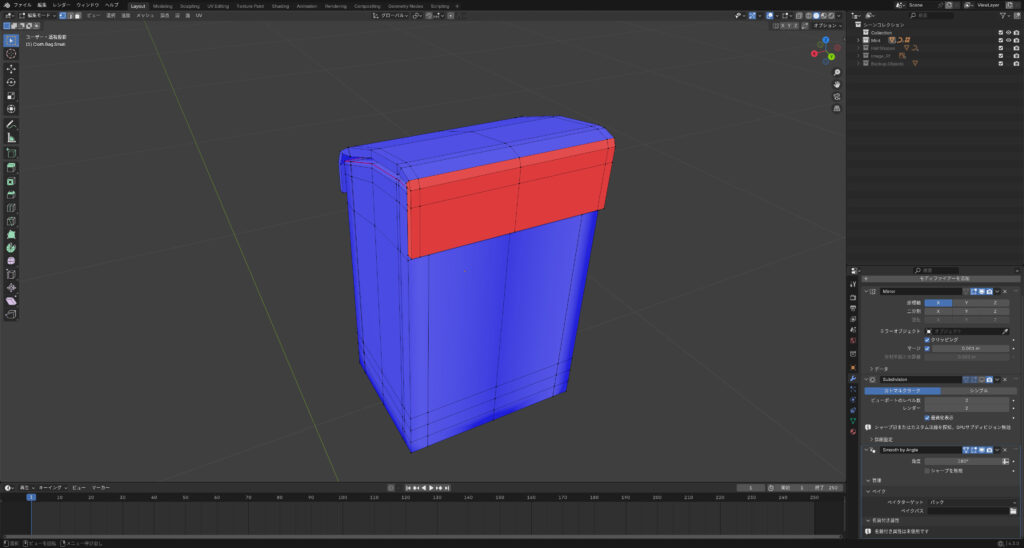
ショートカット「Shift+N」!一発で法線を修正
法線の向きが原因だと分かれば修正は簡単です。Blenderには選択した面の法線をまとめて修正する便利なショートカットがあります。それが「Shift+N」で法線の向きを外側に揃える方法です。
1.オブジェクトを「A」で全選択
2.「Shift +N」で面の法線の向きを外向きに揃える
法線の向きを揃えると赤色だった面が青色になりました。

この状態で「Subdivision Surface」をオンにして歪みが生じていた部分を確認してみましょう。
歪みがあった部分がきれいに整いました!
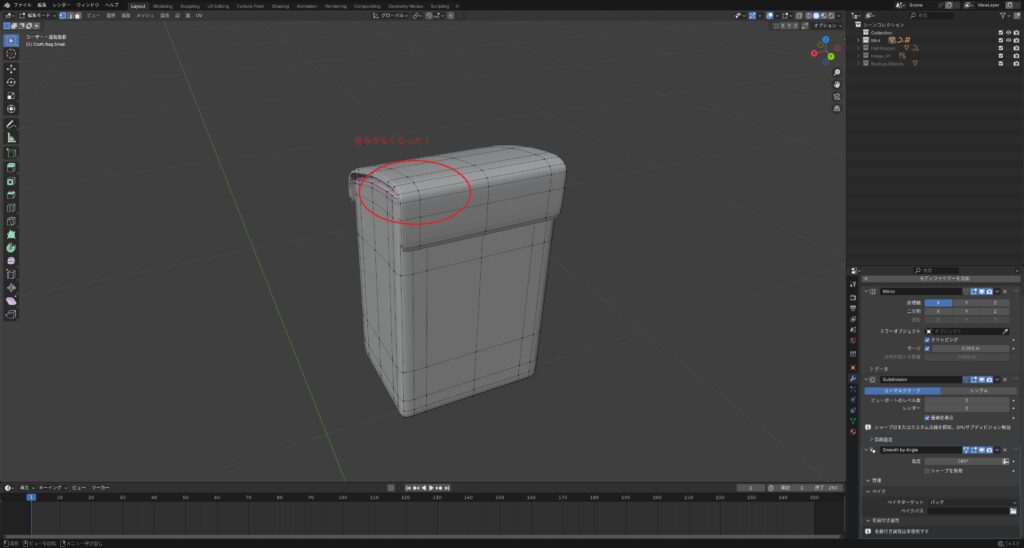
まとめ
今回のケースのようにモデリング中に原因が特定できない頂点や辺、メッシュの歪みは法線の向きが原因になっていることがあります。
もしモデリング中に不可解な歪みに遭遇したら一度「ビューポートオーバーレイ」から「面を表示」で法線の向きを確認し、「Shift +N」を試してみてください。
この知識がBlenderモデリングの一助となれば幸いです。








